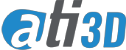Nos extensions ati3D pour SketchUp
Gagnez du temps lors de vos modélisations
Nos extensions SketchUp
Gagnez du temps lors de vos modélisations
Aide à la modélisation
- Prenez l’outil Milieu entre 2 points,
- Cliquez sur le 1er point de la géométrie dans la vue 3D,
- Cliquez sur le 2eme point de la géométrie dans la vue 3D,
- Le point de guidage apparaît,
Si vous désirez plusieurs points de guidage entre les points initiaux, tapez directement au clavier le nombre désiré puis appuyez sur la touche Entrée pour valider.
Pour reconstruire une face, sélectionnez une arête en contact avec cette future face puis cliquez sur l’outil RAC
Si un tracé n’est pas fermé (à cause d’une ou plusieurs arêtes manquantes), sélectionnez le tracé (triple clic gauche) puis cliquez sur l’outil RAC.
Pour cela prenez l’outil Perçage puis avec celui-ci cliquez sur les surfaces à percer.
Si toutefois vous aviez des surfaces bleu à l’écran il est bon de rapidement les inverser en passant l’outil Inversion de faces sur celles-ci.
Notez que si vous exportez votre modèle 3D avec des faces verso (bleu) visibles, la plupart des logiciels de rendu ne l’afficheront pas.
- Il suffit de sélectionner l’arête ou la courbe à extruder (plusieurs sélections possible),
- Puis de prendre l’outil Extrusion de ligne,
- La fenêtre qui apparaît permet d’indiquer à quelle Hauteur extruder la ligne/courbe, mais vous pouvez également indiquer Oui pour 2 points et dans ce cas c’est vous qui déterminez depuis la ligne/courbe dans quelle direction et quelle distance extruder celle-ci (ce qui permet d’extruder dans une direction autre que la hauteur).
- Prenez l’outil Joindre ligne,
- Sélectionnez la première arête,
- Sélectionnez la seconde arête, les 2 lignes sont jointes,
- Renouvelez l’opération si vous avez d’autres lignes à joindre.
- Sélectionnez la courbe ou la droite à diviser,
- Prenez l’outil Diviser par point guide,
- Indiquez dans la fenêtre soit un nombre de points de guidage à répartir sur la courbe, soit l’espacement entre les points.
Dans le cas d’une distance entre les points, c’est le point de départ du tracé de la courbe qui servira de départ au placement des points, la dernière portion sera donc plus courte que les autres.
- Sélectionnez l’arête de base (qui ne bougera pas),
- Sélectionnez la seconde arête (celle qui se déplacera) puis cliquez sur l’outil Modifier un triangle,
- Dans la fenêtre qui apparaît entrez une valeur de Diagonale pour que l’arête reliant les 2 précédemment sélectionnées prenne cette longueur, si vous décidez de donner une valeur d’Angle, la seconde arête s’inclinera par rapport à l’arête de base.
Outils Utilitaire
- Sélectionner un des éléments,
- Cliquer sur l’outil Sélection multiple,
- Choisissez dans la fenêtre si vous désirez qu’il aille chercher dans tous les calques puis validez.
- Sélectionnez le composant présent dans la scène (attention seul les composants sont pris en compte, les groupes et éléments libres en sont exclus),
- Prenez l’outil Copie clic,
- Placez-le dans la scène autant de fois que nécessaire,
- Utiliser la barre espace ou l’outil Sélectionner pour quitter votre outil et terminer la copie.
- Sélectionner le tracé,
- Sélectionner le ou les composants,
- Prenez l’outil Copie réseau sur tracé,
- Définissez un nombre de composants à répartir ou une distance entre chacun d’entre eux,
- Si vous avez choisi un nombre, il vous indique l’espacement et inversement si vous avez défini un espacement il vous indique le nombre de composant qu’il pourra y placer,
- Si vous êtes satisfait poursuivez, sinon vous pouvez à nouveau modifier les valeurs,
- Le nouveau tableau vous permet de choisir parmi les composants sélectionnés l’ordre dans lequel vous désirez les voir apparaître sur le tracé,
- Puis de choisir s’ils apparaissent dans l’ordre indiqué ou dans un ordre aléatoire (Dispersement),
- Vous pourrez placer ces composants soit sur le tracé, soit à gauche, soit à droite (Placement des composants),
- Si vous décidez de les placer à gauche ou a droite vous pourrez définir la distance de décalage par rapport au tracé (Décalage en m),
- Ce tracé, s’il est un élément constituant votre projet il est bon de le maintenir affiché sinon vous pouvez demander à le supprimer (Ligne),
- Et enfin, pour casser le coté répétitif de vos composant sur ce tracé vous pouvez choisir de le donner une orientation aléatoire (Rotation).
Toutefois ils peuvent considérablement alourdir le poids de vos fichier et occuper inutilement de la mémoire. Ceci est valable également pour les matières (textures ou couleur).
L’outil Purge va donc supprimer tous ces éléments inutilisés (composants et matières) et alléger vos fichiers, pensez donc avant d’enregistrer votre projet à le purger.
- Sélectionnez l’élément enfant (groupe ou composant) à déplacer,
- Prenez l’outil Intégration dans un groupe,
- Sélectionnez le groupe ou composant parent qui va recevoir l’enfant.
- Sélectionnez votre cercle ou arc de cercle,
- Prenez l’outil Trouver milieu cercle,
- Un point de guidage apparaît en son centre.
- Sélectionnez le chemin,
- Prenez l’outil Tubage sur chemin,
- Définissez l’unité, le diamètre intérieur et extérieur (indiquez 0 pour le diamètre intérieur si vous désirez un tube plein),
- Le nombre de segments est celui constituant le cercle, plus ce nombre est grand, plus l’aspect est propre.
- Validez pour obtenir le résultat.
Plus le nombre de segment est élevé meilleur est le rendu, mais inutile d’en mettre trop pour ne pas alourdir inutilement le projet. De petits tubes peuvent être composés de 12 segments, pour les plus gros 24 suffisent. Pensez à mettre une valeur paire dans le nombre de segment, cela vous aidera pour faire des découpes propres et symétriques.
Outils Topographie
Cliquez ensuite sur chaque points sur lesquels vous désirez voir indiqué son altitude.
Vous pouvez également dans un même projet avoir plusieurs point de référence (niveau zéro, niveau voirie, seuil d’un bâtiment, etc), c’est pourquoi lorsque vous reprenez l’outil Cotations altimétriques il vous demande de nommer un nouveau point de référence pour le différencier d’un autre. A partir de là, procédez de la même manière que précédemment pour positionner l’altitude de vos points. Notez qu’il les différencient en y ajoutant le nom que vous lui avez donné.
Si plus tard vous avez besoin d’ajouter d’autres altitudes de points il vous suffit de reprendre l’outil Cotations altimétriques et de choisir dans la fenêtre quel point d’altitude déjà créé vous voulez utiliser pour ensuite choisir vos points.
Chaque point de référence crée ainsi que ses cotations associées sont regroupés dans un calque (balise), il vous est donc facile de le(s) masquer au besoin.
Pour placer les points altimétriques :
- Placez-vous en vue de dessus,
- Prenez l’outil Pose de point altimétrique,
- Cliquez sur un point présent sur le plan et indiquez son altitude,
- Répétez la dernière opération pour chaque point.
Pour modeler le terrain à partir de ces points :
- Sélectionnez l’ensemble des points précédemment créés,
- Utilisez l’outil Triangulation,
- Sketchup à créé dans un groupe le terrain modelé à partir de ces points.
- Cliquez sur l’outil Importer un nuage de points,
- Choisissez votre fichier à importer,
- Indiquez dans l’option Séparateur le symbole de séparation entre les différentes valeurs (vous avez dans la dernière ligne de la fenêtre un extrait du fichier qui vous permet de détecter le type de séparateur utilisé,
- Indiquez si vous désirez aplatir les points au niveau zéro ou si vous choisissez de les maintenir à leur altitude respective,
- Précisez si vous désirez mettre le résultat importé dans un calque déjà présent sinon nommez un calque, il se chargera de l’intégrer,
- Validez par le bouton OK.
Il se peut que votre fichier contienne plus de 3 colonnes (Axe X, Y, Z) dans ce cas il vous demandera de préciser le contenu du fichier. Généralement le 1er chiffre correspond à l’indice de chaque point (pour les différencier) puis les chiffres suivant correspondant aux axes X, Y et Z.
- Placez l’origine de votre modelé de terrain,
- Indiquez si vous désirez trianguler de façon à obtenir des surfaces entre chaque point.
Chaque point du projet est un point de guidage, ils peuvent être masqués (Menu Affichage > Guides) ou supprimés (Menu Edition > Supprimer les guides).
Afin de masquer les arêtes du terrain, sélectionnez-les puis dans la fenêtre* Adoucir les arêtes cochez l’option Adoucir les faces coplanaires et décalez le curseur Angle entre les normales vers la droite. S’il reste des arêtes épaisses visible, ce sont les arêtes de contour, vous pouvez les masquer en passant par la fenêtre* Styles > Edition > 1ere icone puis décocher Profils.
* Le menu Fenêtre permet d’accéder à la liste complètes des fenêtres, cochez les fenêtres nécessaires pour les voir apparaître à droite de votre écran.
- Sélectionner l’ensemble des points constituant ce modelé,
- Utiliser l’outil Triangulation.
Ce modelé de terrain est automatiquement placé dans un groupe de façon à le dissocier des points altimétriques et vous permettre des modifications futures sans pertes.
Les styles d’affichage de Sketchup par défaut font apparaître des traits de contour d’objets plus épais, ce qui peut perturber la compréhension et la visibilité du modelé de terrain. Afin de les désactiver, il vous faut :
- Passer par la fenêtre Styles, si vous ne l’avez pas assurez vous en passant par le menu Fenêtre > Palette par défaut que Styles soit bien coché.
- Dans cette fenêtre Styles vous avez 3 onglets : Sélectionner, Edition et Mélange, prenez l’onglet Edition.
- Puis dans ce même onglet vous aurez 5 icones en forme de cube, choisissez la première (Paramètres d’arête), vous obtiendrez alors les informations ci-contre.
- Décochez la case Profils.
- Prendre l’outil Cotation angulaire,
- Cliquer sur la première arête,
- Cliquer sur la seconde arête adjacente à la première.
Pensez à quitter votre outil une fois terminé en prenant l’outil Sélectionner ou en appuyant une fois sur la barre espace.
Le résultat est automatiquement placé dans un groupe, ce qui facilite le masquage ou l’insertion dans un calque (balise).
L’outil ne fonctionnera que si votre objet est un groupe ou un composant.
- Sélectionnez celui-ci,
- Prenez l’outil Calcul de volume,
- Cliquez sur le groupe à l’endroit ou vous désirez voir apparaître le point cible indiquant le volume.
Vous pouvez avoir un message d’erreur vous indiquant que le groupe sélectionné n’est pas un solide, cela veut dire que votre objet n’est pas hermétique et qu’il lui manque des arêtes et/ou des faces. Nous avons pour cela mis a disposition un outil pour détecter et réparer les objets contenant des erreurs de géométrie.
- Sélectionner le groupe à analyser,
- Prenez l’outil Solid Inspector et suivez les indications dans la fenêtre qui s’affiche.
L’outil ne fonctionnera que si votre objet est un groupe ou un composant.
- Sélectionnez celui-ci,
- Prenez l’outil Calcul de volume,
- Cliquez sur le groupe à l’endroit ou vous désirez voir apparaître le point cible indiquant le volume.
Vous pouvez avoir un message d’erreur vous indiquant que le groupe sélectionné n’est pas un solide, cela veut dire que votre objet n’est pas hermétique et qu’il lui manque des arêtes et/ou des faces. Nous avons pour cela mis a disposition un outil pour détecter et réparer les objets contenant des erreurs de géométrie.
- Sélectionner le groupe à analyser,
- Prenez l’outil Solid Inspector et suivez les indications dans la fenêtre qui s’affiche.
Outils Courbes
- Prenez l’outil Courbes de Bézier,
- Cliquez sur le point de départ de la courbe,
- Cliquez sur le point d’arrivé de la courbe,
- Vous pouvez placer un/des point(s) intermédiaires entre ces 2 points,
- Double-clic pour placer le dernier point intermédiaire et terminer le tracé.
4min52s : L’outil Spline permet également de dessiner une courbe mais cette fois les points intermédiaires sont placés sur la courbe et non pas excentrés comme pour la courbe de Bézier :
- Prenez l’outil Spline,
- Cliquez sur le point de départ de la courbe,
- Cliquez pour placer d’autres points à la suite le long du tracé que vous désirez obtenir,
- Double-clic pour placer le dernier point et terminer le tracé.
Le placement des différents points intermédiaires se fait toujours respectivement en retournant vers le point de départ pour finir vers le point d’arrivée. Vous pouvez annuler le placement du dernier point intermédiaire en appuyant sur la touche Echap. Pour modifier un point intermédiaire, placez le curseur sur celui-ci (croix rouge) pour voir apparaître un rectangle noir dans un rectangle blanc, cliquez-glissez pour déplacer ce point et le repositionner.
Après avoir terminé la courbe, placez le curseur sur la ligne entre 2 points intermédiaires puis double-cliquez pour y ajouter un point intermédiaire supplémentaire. Changer d’outil fait disparaître les points intermédiaires, pour les retrouver afin de modifier la courbe, sélectionnez la courbe puis faites un clic droit dessus et choisissez Modifier une courbe de Bézier.
Sur une courbe ou les points intermédiaires (croix rouge) sont présent, si vous faites un clic droit dessus vous avez l’option Fermer harmonieusement qui vous permet de boucler la courbe sur elle-même afin d’avoir une forme fermée et une surface.
Outils Spray
Pour cela il vous faut a disposition dans votre projet la surface à couvrir ainsi qu’une version de chaque composant à répartir.
- Sélectionnez la surface et le/les composants à répartir,
- Prenez l’outil Paramètres de spray,
- Indiquez les valeurs (voir ci-dessous) et validez.
- Chaque activation de l’outil Spray répétera l’opération jusqu’à la couverture totale de la surface.
Les Paramètres du spray sont les suivant :
- Espacement : Distance en mètre entre chaque composant (la distance est calculée entre les origines de chaque composants et non ses bords extérieurs).
- Rotation des composants : Permet de donner une orientation aléatoire à chaque composant placé afin de casser le coté répétitif de ceux-ci (inutile pour les végétaux 2D).
- Pression : Nombre d’objet(s) placé à chaque activation de l’outil Spray.
- Taille Min et Max du composant : par défaut à 1=100% de la taille initiale, permet d’apporter une irrégularité sur la taille des composants pour plus de réalisme.